Assalamualaikum dan hai!
Jarang-jarang nak bercerita pasal hal teknikal tapi kali ini aku nak kongsikan sedikit pasal kegunaan Microsoft Power Point selain daripada buat presentation yang biasa-biasa. Sebenarnya Microsoft Power Point ada banyak kegunaan selain daripada buat presentation untuk FYP atau business proposal. Lebih dari itu tau.
Aku mula tahu pasal kelebihan Power Point bila ada orang kongsikan cara buat resume di Power Point. Masa tu aku godek-godek sendiri je Power Point dan sejak itu memang almost semua benda aku buat guna Power Point. Sebab sangat sangat mudah dan sangat sangat cantik hasilnya!
Tahu tak dengan Power Point, korang boleh buat image infografik seperti yang ada di Instagram dan Pinterest? Boleh juga buat video animasi pendek? Boleh juga buat GIF? Boleh juga buat video marketing yang wow? Dan baaaanyak lagi yang boleh dihasilkan hanya dengan Microsoft Power Point! Nak tahu tak macam mana?
Untuk entri kali ini, aku akan kongsikan cara untuk buat infografik yang ringkas untuk Instagram atau pun Pinterest. Bagi yang tak tahu, aku merupakan Beauty Consultant Mary Kay dan aku ada satu igshop khas untuk promosi dan perkongsian berkaitan kecantikan. Boleh jemput jenguk dan follow @bareskin.mira ya. Infografik di @bareskin.mira semuanya aku buat dengan menggunakan hanya Microsoft Power Point je.
Bagaimana nak buat infografik menggunakan Microsoft Power Point?
1. Saiz imej yang dikehendaki.
Sebelum mulakan projek di Power Point, korang kena ambil tahu saiz imej yang dikehendaki. Maklumlah setiap media sosial mempunyai saiz yang berbeza. Contoh instagram saiz gambar adalah dalam nisbah 1:1 atau 2:3. Untuk buat resume kita nak saiz A4. Untuk buat poster, saiz juga lain. Haaa. So kena tahu saiz dan setkan saiz dulu.
Boleh setkan saiz gambar di bahagian slide show.
Pergi hujung belah kanan ada tulis 'slide size'. Pilih custom. Isilah ukuran.
Macam aku, aku nak buat infografik untuk Instagram. So, nisbah gambar yang aku perlukan adalah 1:1 atau 2:3. Aku selesa gunakan nisbah 1:1 berbanding 2:3.
2. Warna tema (optional)
Ini sebenarnya terserah nak buat ke tak nak. Boleh skip baca kalau tak nak buat warna tema.
Warna tema ini lebih kepada mereka-mereka yang nak igfeed ada satu tema warna. Kira ibarat warna tema kedai. Yelah, aku buat infografik lebih kepada branding dan marketing. Dengan adanya warna tema ni, boleh setkan branding color kita. Dan dengan Power Point, dia akan bagi cadangan-cadangan warna yang dekat dekat dengan warna tema kita tadi. So taklah menggagau cari warna yang masuk dengan infografik kita.
Untuk warna tema, boleh pilih je set-set yang sedia ada di Power Point atau buat sendiri. Kalau nak buat sendiri, aku buat dengan guna mood board. Aku prefer guna mood board supaya nampak keserasian warna-warna yang akan digunakan nanti. Macam dalam ni, dah ada dah yang aku punya Mary Kay tema.
3. Mulakan berkarya!
Sekarang saiz dah ikut saiz yang dikehendaki. Warna tema pun dah ada. So, terserah isilah apa-apa yang korang nak dalam infografik itu. Gunaka tab 'insert' untuk letak gambar, carta alir, bentuk, tulisan dan sebagainya. Keluarkan idea-idea yang terbuku tu. Hehe.

Ini antara hasil infografik yang aku buat dengan Power Point. Yang gambar rajah sel kulit tu aku lukis sendiri dengan Power Point tau. Dan sebenarnya dengan Power Point kita boleh buat karikatur atau gambar lukisan sendiri. Ini nanti entri lain aku buat ye.
4. Cara nak save.
Haaaa, sampai part ini yang aku sendiri kadang-kadang tersalah save. Haha. Sebab secara automatiknya, bila kita tekan 'save as' Power Point akan terus setkan 'save as .pptx'.
Sekarang ni, memandangkan kita nak dalam bentuk infografik atau imej, kita tak boleh simpan sebagai .pptx. Yang ini kena buka toggle ni dan pilih untuk simpan sama ada dalam bentuk '.jpg' atau '.bmp' atau '.png' atau '.svg' atau '.tif' dan banyak lagi pilihan.
Cadangan aku simpan dalam bentuk '.png' sebab saiz lebih besar dan mudah dimuatnaik ke dalam media sosial tanpa gambar jadi pecah. Format '.jpg' adalah format paling kecil tapi saiz gambar berkemungkinan kecil dan akan pecah.
Bila dah tekan 'Ok', Power Point akan keluarkan mesej untuk kita pilih sama ada mahu simpan semua slide sebagai gambar atau hanya slide yang kita tengah edit. Aku suka pilih 'current slide' sebab dari masa ke masa aku akan guna PowerPoint di bawah nama yang sama untuk edit dan tambah pengisian. Tambahan pula untuk dia render, bila slide terlalu banyak, agak makan masa.
5. Siap!
Sebenarnya dah siap dah. Boleh buka gambar yang disimpan tadi dalam folder yang korang dah set untuk simpan. Agak-agak tidak puas hati, boleh je delete gambar dan edit lagi sekali di PowerPoint dan save as picture lagi sekali. Boleh ulang sampai puas hati.
InsyaAllah dari masa ke masa aku akan update cara guna Power Point untuk buat video atau gif pula. Doakan aku ada masa untuk kongsi dengan korang ilmu-ilmu ni. Sekarang ni agak sibuk sikit sebab nak masuk semseter baru dan hujung tahun kan.
Jangan lupa share pada kawan-kawan yang memerlukan.
Semoga bermanfaat.
Terima kasih sudi baca!




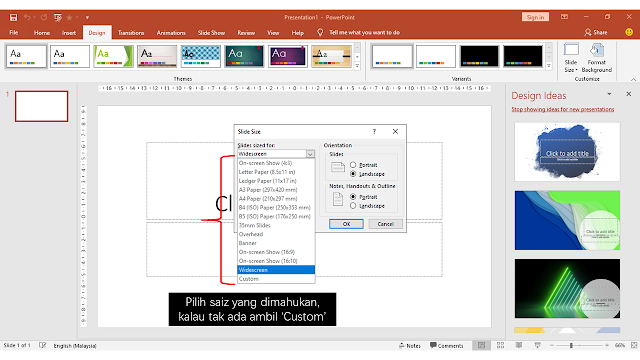



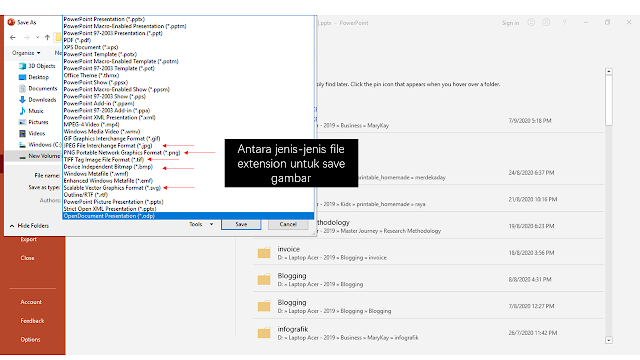
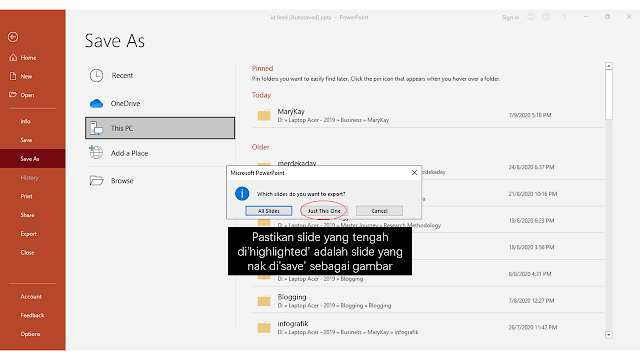







Yup, ade orang kongsi dekat twotter power point boleh buat macam2.. Lama dh tak godek power point
BalasPadamkdg2 best juga study benda2 basic mcm ni..bermanfaat..tq sharing
BalasPadamDah lama tak guna Power point. Nak kena asah balik knowledge.
BalasPadam